

マイネオに申し込みをしてSIMカードが手元に届いたら、「APN設定」という初期設定を行なわなければなりません。
「APN」設定と聞くと難しそうに聞こえますが、AndroidのAPN設定は1分もあればできる簡単な設定です。
ですが、「APN設定」自体初めての方もいると思うので、このページでは画像付きで一つ一つの手順を解説していきます。
また、乗り換え(MNP)の人でまだMNP転入手続き(マイネオ回線開通)をしていない人は先にそっちの手続きをする必要があります!
詳しくは【開通手順】マイネオのMNP転入手続きを画像&注意点と共に解説!で解説しています。

mineo(マイネオ)のAPN設定方法
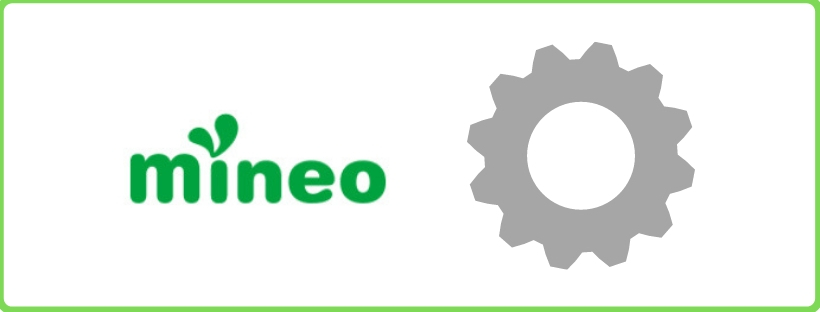
AndroidにSIMカードを挿入する


APN設定をする前にマイネオから届いたSIMカードをスマホに入れます。
①届いたSIMカードを切り取る
SIMカードを台紙から切り取ります。

②SIMカードトレーを引き出す
端末から今入っているSIMカードを取り出します。

③SIMカードを挿入する
SIMカードをトレーに乗せ、端末に挿入します。

APN設定をする

では次に本題の「APN設定」を始めていきましょう。
①設定を開く
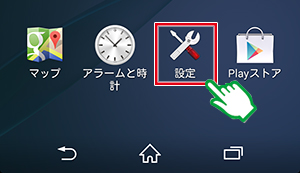
■引用:mineoユーザーサポート
まずはスマホの設定画面を開いてください。
②「Wi-Fi」をOFFにし、「その他の設定」を開く


「WiFi」をOFFにして「その他の設定」を開きます。
③モバイルネットワークを開く
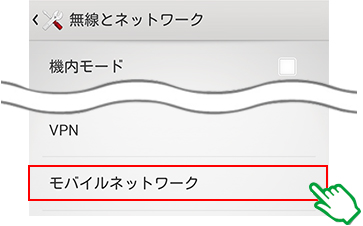

モバイルネットワークを開きます。
④高度な設定を開く
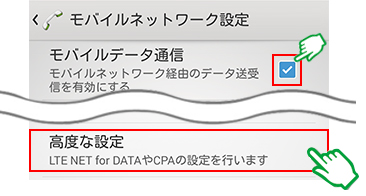

「モバイルデータ通信」にチェックが入っていることを確認し、「高度な設定」を開きます。
⑤CPA設定を開く


次に「CPA設定」を開きます。
※スマホによってこの画面は表示されない場合もあります。
⑥CPN設定でAPNの必要項目を入力する
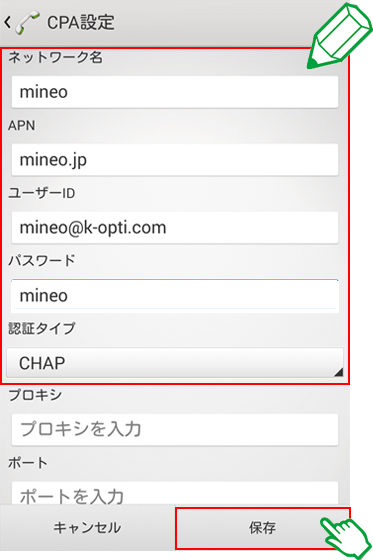

あとは下記を参考にして、必要項目(ネットワーク名・APN・ユーザーID・パスワード・認証タイプ)を入力していきます。
| 表記例 | 入力項目 |
|---|---|
| ・名前 ・ネットワーク名 | (設定が必要な場合) mineo |
| APN APN設定 | Aプラン:mineo.jp Dプラン:mineo-d.jp Sプラン:mineo-s.jp |
| ユーザーID ユーザー名 | mineo@k-opti.com |
| パスワード password | mineo |
| 認証タイプ PPP認証方式 PPP認証設定 | CHAPを選択 |
⑦「CPA 接続」または「設定を有効にする」にチェックを入れる
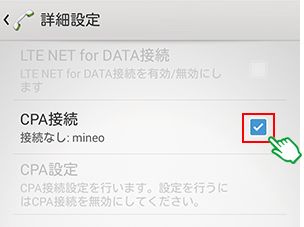
最後に「CPA 接続」または「設定を有効にする」にチェックを入れます。
以上で設定完了です。
インターネットに接続できれば、無事にAPN設定ができていることになります。
APN設定をしてもネットに繋がらない場合
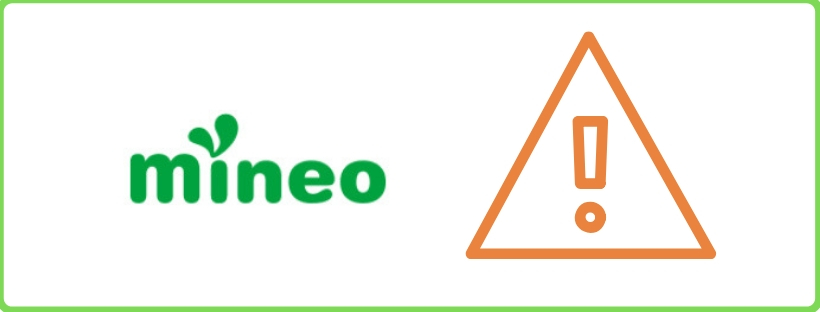


- 設定をしてから10分ぐらい待ってみる
- 機内モードのON・OFFの切り替えをしてみる
- モバイルデータ通信のON・OFFの切り替えをしてみる
- スマホを再起動する
- もう一度APN設定をやり直す


【まとめ】mineo(マイネオ)AndroidのAPN設定方法
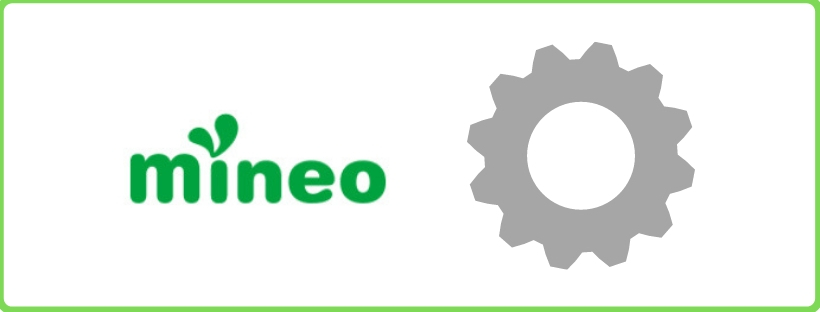
以上で「APN設定」は完了です。
これで「マイネオ回線」を使用することができ、インターネットに接続することができます。

「APN設定」と聞くと難しそうな設定ですが、意外と簡単な設定です。
チャチャっと初期設定をして、スマホを使えるようにしましょう!
また、まだ開通作業をしていない人は【開通手順】mineo(マイネオ)のMNP転入手続きを画像&注意点と共に解説!を参考にしてください!
これから乗り換えをする人は【超簡単!】たったの4ステップでmineo(マイネオ)へ乗り換える方法を注意点と一緒に解説!を参考にしながら乗り換えていただくとスムーズに乗り換えることができますので是非参考にしてみてください!


