

楽天モバイルに申し込みをしてSIMカードが手元に届いたら、「APN設定」という初期設定を行なわなければなりません。
「APN」設定と聞くと難しそうに聞こえますが、AndroidのAPN設定は1分もあればできる簡単な設定です。
ですが、「APN設定」自体初めての方もいると思うので、このページでは画像付きで一つ一つの手順を解説していきます。
また、乗り換え(MNP)の人でまだMNP転入手続き(楽天モバイル回線開通)をしていない人は先にそっちの手続きをする必要があります!
詳しくは【開通手順】楽天モバイルのMNP転入手続きを画像&注意点と共に解説!で解説しています。

楽天モバイルのAPN設定方法

AndroidにSIMカードを挿入する


APN設定をする前に楽天モバイルから届いたSIMカードをスマホに入れます。
①届いたSIMカードを切り取る
SIMカードを台紙から切り取ります。

②SIMカードトレーを引き出す
端末から今入っているSIMカードを取り出します。

③SIMカードを挿入する
SIMカードをトレーに乗せ、端末に挿入します。

APN設定をする

では次に本題の「APN設定」を始めていきましょう。
下記手順の画面は一例です。機種や端末によって表示が異なる場合がありますが、他のAndroid端末でもほぼ同じ操作ですので安心してください。
① 「設定」をタップする。
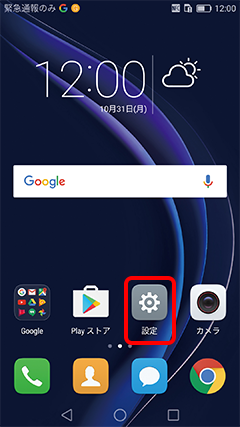
② 「その他」をタップする。
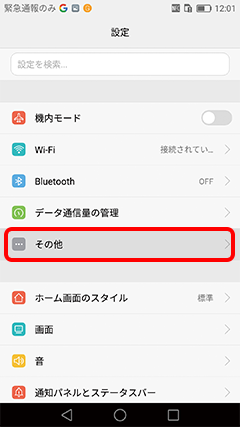
② 「モバイルネットワーク」をタップする。
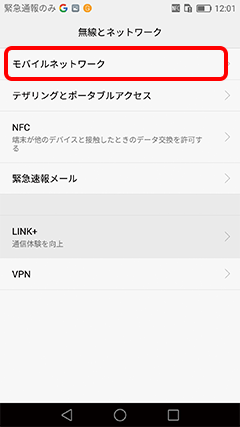
④ 「アクセスポイント名」をタップする。
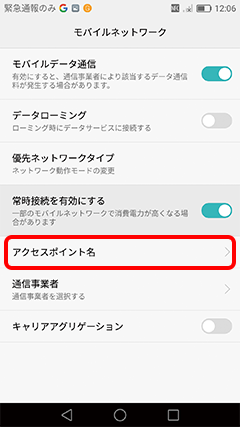


アクセスポイント名がタップできない場合は、正しくSIMカードが差してあるか確認しましょう。
SIMカードが正しく差されていなかった場合、一度電源を切りもう一度正しくSIMカードを挿入してください。
⑤「メニュー」をタップする
「APN」画面が表示されますので、「メニュー」をタップします。
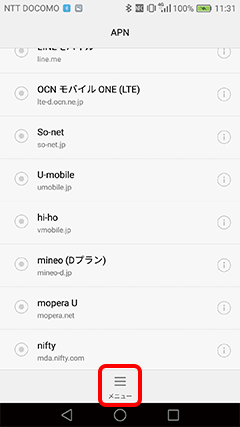
⑥「新しいAPN」をタップする
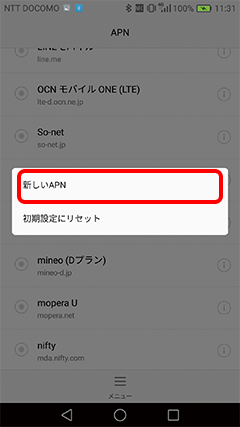
⑦「APN情報」を入力する
次に「アクセスポイントの編集」画面が表示されます。
「名前」に「rmobile」を入力しましょう。
「認証方法(認証タイプ)」は「PAPまたはCHAP」を選択してください。
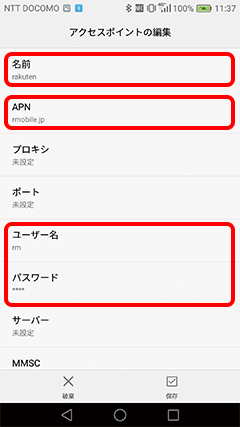
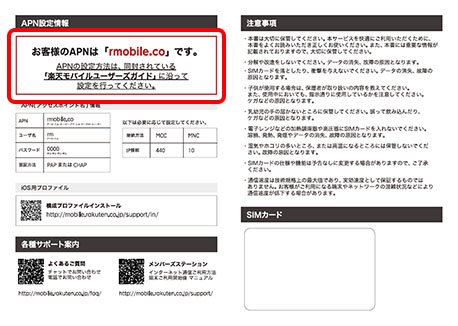
それ以外の「APN」、「ユーザ名」、「パスワード」にはSIMカードが添付されていた台紙にそれぞれ情報が書いてあるのでその情報を入力しましょう。
⑧「保存」をタップする
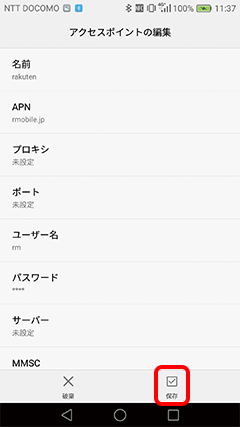
⑨「rmobile」をタップする
APN画面に戻ったら、先ほど設定した「rmobile」を選択します。
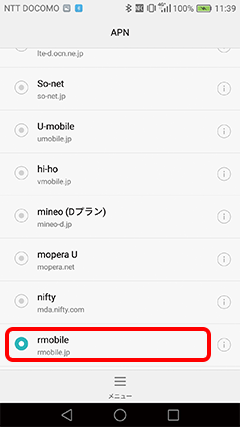
以上で設定完了です。
インターネットに接続できれば、無事にAPN設定ができていることになります。
APN設定をしてもネットに繋がらない場合



- 設定をしてから10分ぐらい待ってみる
- 機内モードのON・OFFの切り替えをしてみる
- モバイルデータ通信のON・OFFの切り替えをしてみる
- スマホを再起動する
- もう一度APN設定をやり直す


【まとめ】楽天モバイルAndroidのAPN設定方法

以上で「APN設定」は完了です。
これで「楽天モバイル回線」を使用することができ、インターネットに接続することができます。

「APN設定」と聞くと難しそうな設定ですが、意外と簡単な設定です。
チャチャっと初期設定をして、スマホを使えるようにしましょう!
また、まだ開通作業をしていない人は【開通手順】楽天モバイルのMNP転入手続きを画像&注意点と共に解説を参考にしてください!
これから乗り換えをする人は【超簡単!】たったの4ステップで楽天モバイルへ乗り換える方法を注意点と一緒に解説!を参考にしながら乗り換えていただくとスムーズに乗り換えることができますので是非参考にしてみてください!


